Bloggerには、初めからおしゃれなテーマ(テンプレート)が用意されています。
その標準のテーマの中から好きなものを選んで、色や背景などを自分好みにカスタマイズすれば、充分おしゃれなブログが出来上がると思います。
しかし、それ以外にもダウンロードして使えるテーマがあるのでご紹介します。
後でもっといろいろカスタマイズしたいな…と思った時に、標準のテーマよりも使いやすい場合があるので、まずはどんなテーマがあるのかだけでもチェックしておくことをおすすめします。
使ってみたいテーマが見つかったら、なるべく早めに変更しておいた方がいいですよ。
途中でテーマを変更する場合、レイアウトが崩れたり、うまく表示されない不具合が出てしまうこともあり得ます。
なので、ブログの記事数が増える前に変更しておくと安心ですね。
それでは、初心者におすすめのテーマと変更の仕方を見ていきましょう。
日本語対応のテーマがおすすめ
わたしがダウンロードしたのは、「Tokyo」という日本語対応のテンプレートです。
初心者のわたしには、やっぱり日本語対応のテーマが安心。何といっても分かりやすいです。(Bloggerは海外の利用者が圧倒的に多いブログサービスなので、日本語に対応していないものがほとんどです。)
日本語対応のテンプレートは、他にも「QooQ」や「ZELO」などがあります。
これらの日本語対応テンプレートは、検索すればカスタマイズ記事も比較的見つけやすいですよ。
*「QooQ」についてはこちらをどうぞ↓
これらのテンプレートは、パソコンでもスマホでも最適な画面サイズで表示される、レスポンシブデザインになっています。
さらに、標準のテーマにはない、SEO対策もしっかりされているので、初心者にはとても心強いですね。
日本語対応にこだわらなければ、ダウンロードして使えるBloggerの無料テンプレートはこちらでもたくさん見つけられます。
かわいいものやおしゃれなものもたくさんあって、目移りします。ただし、海外のサイトなのですべて英語で書かれていますよ。
使ってみたいけど、ちょっと不安…という場合には、使い方の説明をしてくれているこちらのページが参考になります。
→Blogger のテンプレートを探すなら 「Blogger Templates」
テーマをダウンロードする
気に入ったテーマが見つかったら、さっそくダウンロードします。(→「Tokyo」のダウンロードページへ)
ダウンロードが終了したら、自分のパソコンのファイルを開いて、ダウンロードしたファイル(わたしの場合は「Tokyo」)を探します。
新しいテーマに変更する
ダウンロードしたファイルが見つかったら、Bloggerの管理画面を開きます。
次の画面で右端の赤丸で囲んだ部分をクリックします。
すると、次の画面が開くので、「バックアップ」をクリックします。(今使っているテーマのバックアップをとります。)
バックアップができたら、次は新しいテーマをアップロードします。
先ほどの画面で「元に戻す」をクリックすると、アップロードの画面が開きます。
画面が開いたら、「アップロード」をクリックします。
すると、自分のパソコンのファイル画面が開くので、「ダウンロード」の項目から新しいテーマ(私の場合は「Tokyo」)のファイルを見つけて開きます。
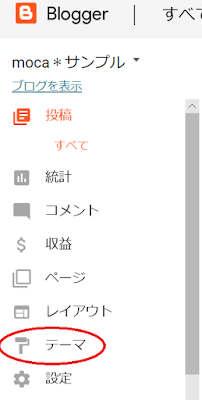 |
| 1.下の方にある「テーマ」をクリックします |
 |
| 右端のマークをクリックします。 |
 |
| 「バックアップ」をクリックします。 |
先ほどの画面で「元に戻す」をクリックすると、アップロードの画面が開きます。
 |
| 「元に戻す」をクリックします。 |
すると、自分のパソコンのファイル画面が開くので、「ダウンロード」の項目から新しいテーマ(私の場合は「Tokyo」)のファイルを見つけて開きます。
この次は、色やレイアウトなどを変更して、さらに自分好みにカスタマイズしていきます。
*カスタマイズについては、こちらをどうぞ♪
→ホームへ戻る














0 件のコメント:
コメントを投稿